
After converting to smooth, look over your river for anything that looks out of place, or a little too corner-y. Now, using the Node tool, drag the mouse over all the nodes in the river and convert them to Smooth, using the Smooth icon in the Node toolbar at the top of the screen. We just want to introduce a little bit of randomness, so I'd suggest Subdivisions 1 / Smoothness 10 as a starting point, though you can adjust to suit yourself.Īfter running Fractalize, simplify the river a little by hitting Ctrl + L a few times. We don't want to go overboard with this effect, or it won't look realistic. With the river selected, click Extensions > Modify Path > Fractalize. We want to introduce a little randomness to our river's course, and to do that, we're going to use our old friend, the Fractalize tool. Fig 2: River path adjusted using the node tool Here's my adjusted path, made by simply dragging on a few nodes. With the node tool, move any nodes that need re-positioned, so that the river path is roughly where you want it to go. We'll fix that shortly, but before we do so, if you need to tweak the course of the river, do that first. We now have a very angular, completely un-river-like object in our 'Rivers' layer. Fig 1: This is the rough draft of the river we're going to work on Select 'Rivers' as the layer and click Move. Now right click, and select 'Move to Layer'. Unlock the 'Plan' layer and click on one of the rivers you created previously. I'm going with the second option, because it's faster. You have the choice to recreate the river from scratch in the 'Rivers' layer, or you can cheat and tweak the one from the 'Plan' layer. Pick one of the rivers you created in your 'Plan' layer. Some of your rivers will need to have their source hidden by the mountains, so it's important the Rivers layer is underneath 'Mountains'.


Place this layer BELOW your 'Mountains' layer. We're going to recreate these with smooth curves and some extra wiggly randomness.Ĭreate a new layer called 'Rivers'. On our 'Plan' layer, we drew out some rivers, but these were straight-line zig-zag shapes that were only a guideline for the rivers' placement. Now onto Part Eight! Making a wiggly river Part Fourteen - Adding texture and finishing up.Part Thirteen - Map title, compass and scale.Part Six - Creating mountain and hill symbols.Here are the other sections of the tutorial.
#FANTASY MAP DESIGNER RIVERS HOW TO#
I have been using World Machine since version 1.25 and haven't found anything else that can compete for ease of use, versatility and stunning results.This post is the eighth part of a tutorial series that teaches how to create fantasy maps in Inkscape. Rebecca Shearin, Senior Environment Artist, Electronic Arts

This saves a bundle of time and with results that look more detailed and professional. World Machine works well with our proprietary terrain editor in that we can not only create height maps, but alphas for our terrain paint layers as well. Kenny Lammers, Technical Art Director, Microsoft Games Studio i would recommend this to any development studio that needs very realistic terrains, quickly! Its erosion filters are the best I have seen but also give a lot of control over the final look. World machine gives us the power to create very realistic terrains in a short amount of time. World Machine handled all of that beautifully. We needed a very large landscape and wanted something natural-looking but with enough control that we could place canyons and hills exactly where needed. World Machine was instrumental in creating the terrain for our Supersonic Sled demo. I have used World Machine on a number of film projects and find it an invaluable asset for environment creation.
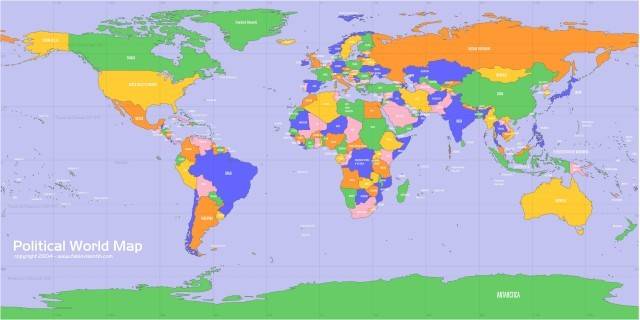
Jordan Edell, Senior Artist Specular Interactive A must have tool for any environmental artist. The feature set and work flow get better with each release. World Machine has allowed me to quickly and efficiently create massive game areas both terrestrial and otherwise.


 0 kommentar(er)
0 kommentar(er)
